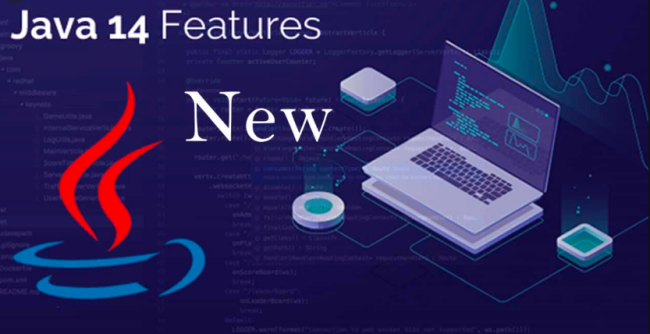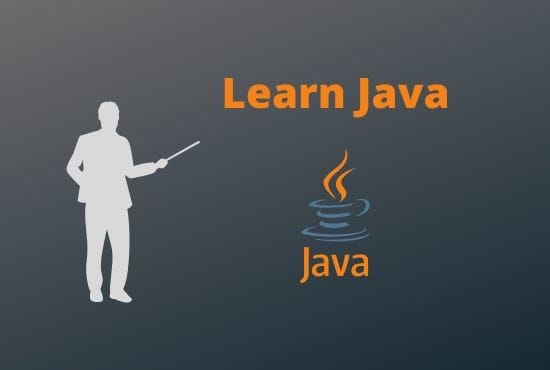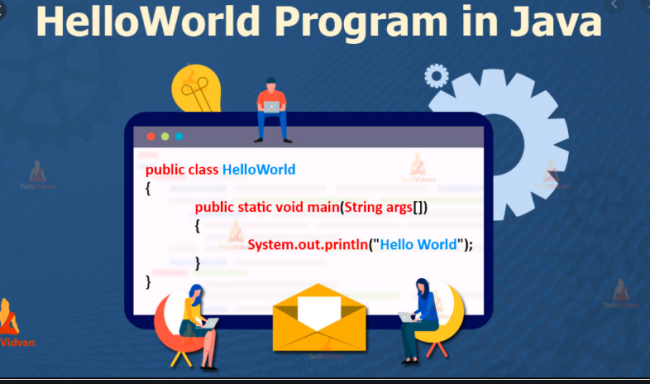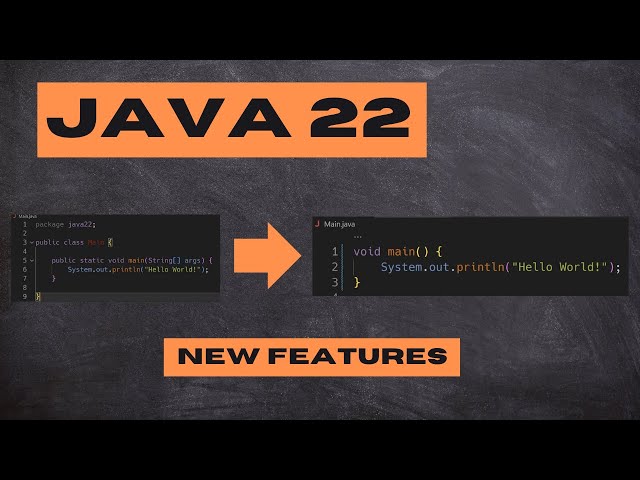Install Jdk And Configure Environment Variable – Install Java Environment
Hello and welcome again to the most powerful website in programming tutorials. If you want to learn a programming language, you are in the right place. In this tutorial, we well Install JDK and configure Environment Variables.
In this tutorial, we will make a hello world using java 8. So let’s start making our first program using java 8.
1 – Install JDK 8 (Java developpemnt kit 8) :
First of all, will well install JDK 8, for that you can download it from the oracle website. Now we need to choose the right Jdk 8 according to our OS 64 or 32. After choosing the right one we login in oracle website or register for a new one, to be able to download JDK 8. When the download finished, we double click on the installed file.exe :
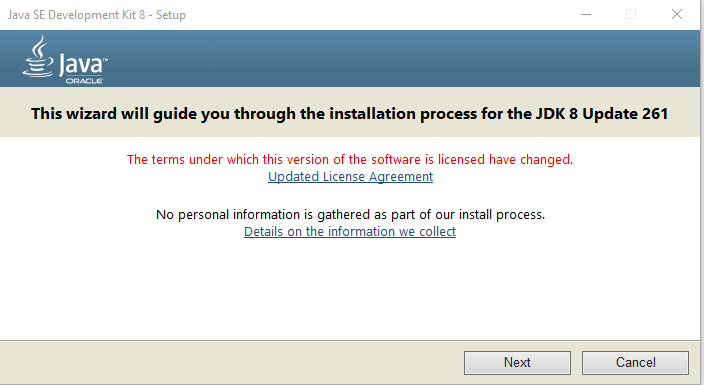
Click next :
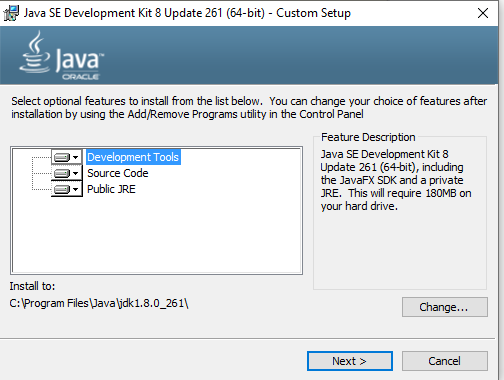
Then next and the JDK 8 will be starting preparing install processus. Wait a moment to be prepared. After that you will get this page telling you where the JDK Java Development Kit will install:
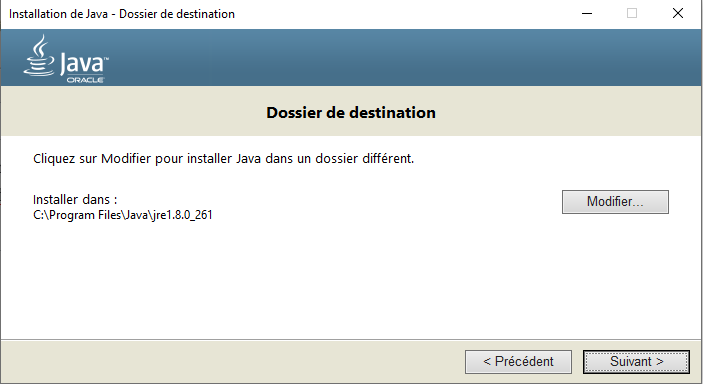
Click Next to start to install JDK Java Development Kit:
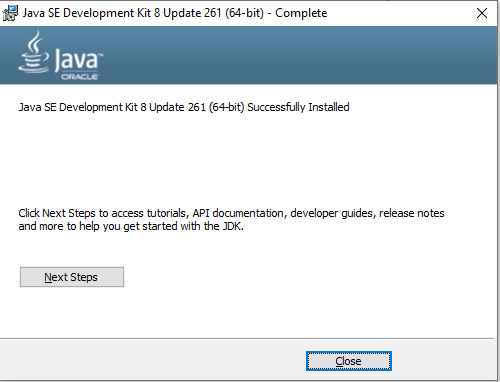
Now the installation is finished let’s start the second step about the Environment variable configuration.
2 – Configure Environment variable JAVA_HOME :
Now let’s start the configuration of our environment variable in windows 10, First you search on your windows search for Environment variable, you will get your environment variable page:
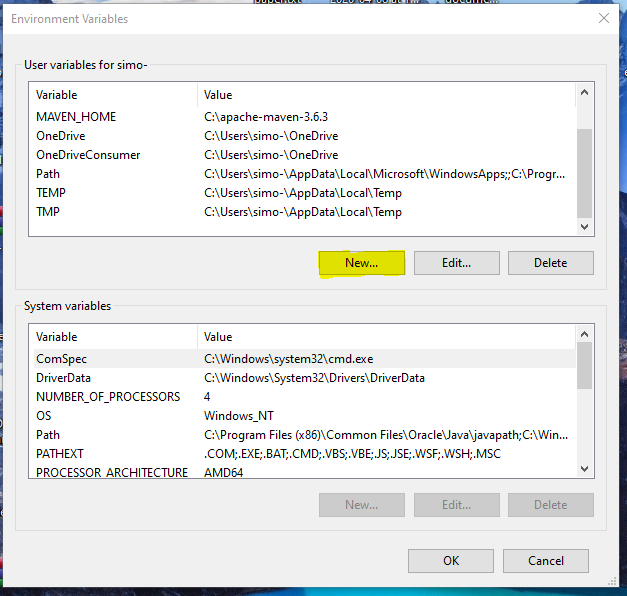
Then click new and type JAVA_HOME in the variable name and JDK folder in the variable value as follow :
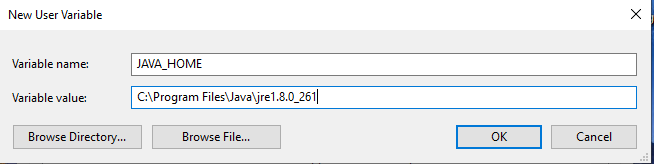
Ok, go and look for the path in system variable and click edit, then add a new one for your Java as this picture :
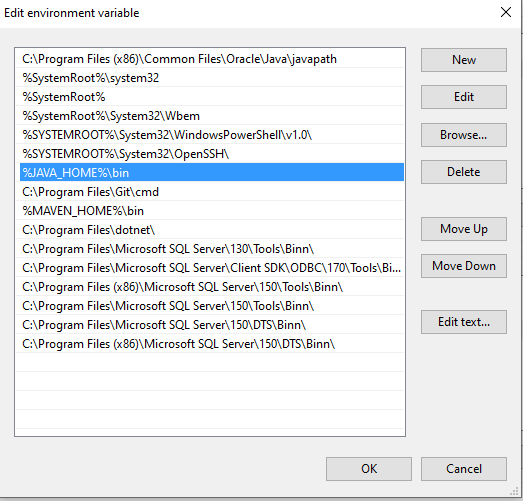
Then ok and the installation and configuration of the environment variable done. Last step to verify all is ok. Run command line and the type java -version and you will get the version of the Java installed
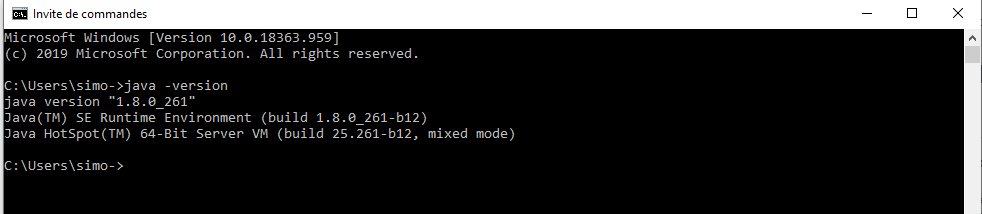
Alright, everything is done. So if you encounter any problem or issue with that, Let me know in the comment below.